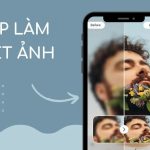Khi làm việc với word, nhiều khi văn bản xuất hiện những dấu gạch đỏ dưới phần chữ nhìn rất khó chịu và mất thẩm mỹ. Vậy làm cách nào để khắc phục tình trạng này. Bài viết sẽ hướng dẫn bạn cách bỏ dấu gạch đỏ trong word 2010 2013 2016 2017 nhanh chóng và đơn giản sau đây.
Tóm tắt nội dung
1. Bỏ dấu gạch đỏ trong word là gì?
Dấu gạch chân đỏ trong word thực chất là việc tắt/mở chức năng kiểm tra lỗi chính tả và ngữ pháp trong word. Thông thường khi cài đặt xong Word chức năng này tự động mở nên mới xuất hiện tình trạng dấu gạch đỏ dưới chân văn bản.
Chức năng này cài đặt theo ngôn những Tiếng anh, nếu đánh văn bản Tiếng Anh sẽ không báo lỗi. Do đó khi chúng ta soạn thảo văn bản lại dùng ngôn ngữ Tiếng Việt nên sẽ đánh dấu đỏ vùng sai chính tả, sai ngữ pháp để nhắc nhở. Vậy việc của chúng ta là tìm kiếm và tắt tính năng này đi thì dấu gạch chân trong văn bản Tiếng Việt sẽ biến mất.
2. Cách bỏ dấu gạch đỏ trong word 2007
Bước 1: Bạn vào phần Office Button, chọn biểu tượng Word Options.
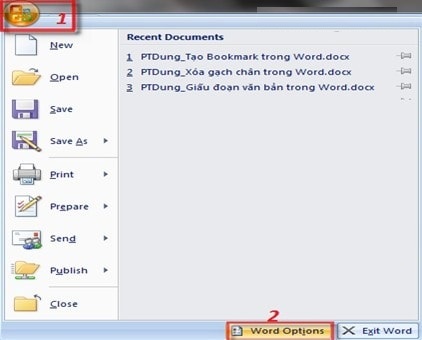
Cách bỏ dấu gạch đỏ trong word 2007
Bước 2: Hộp thoại Word Options xuất hiện, bạn lựa chọn Proofing.
Trong phần When correcting spelling and grammar in Word, bạn bỏ chọn 4 ô đầu tiên, sau đó chọn OK là được nhé.
4 ô tích gồm các nội dung sau:
- Check spelling as you type (giúp bạn kiểm tra chính tả khi bạn gõ)
- Mark grammar errors as you type (giúp bạn đánh dấu các lỗi ngữ pháp khi bạn gõ)
- Frequently confused words (giúp bạn phát hiện các từ thường bị nhầm lẫn)
- Check grammar with spelling (giúp bạn kiểm tra ngữ pháp với chính tả)
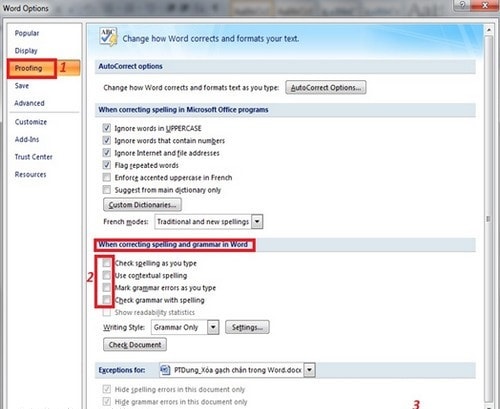
Bỏ dấu gạch đỏ trong word 2007
Lúc này bạn dễ dàng nhận thấy là dấu gạch chân đã không còn xuất hiện nữa.
3. Cách bỏ dấu gạch đỏ trong word 2010
Bước 1: Đối với word 2010, bạn vào mục File chọn Option, cửa sổ Word Option xuất hiện:
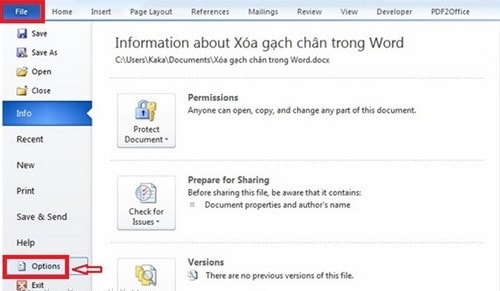
Bỏ dấu gạch đỏ trong word 2010
Bước 2: Trong phần Proofing => When correcting spelling and grammar in Word. Bạn bỏ hết các dấu tích trong trong 4 ô trên cùng đi sau đó ấn chọn OK để hoàn thành.
4 ô tích gồm các nội dung sau:
- Check spelling as you type (giúp bạn kiểm tra chính tả khi bạn gõ)
- Mark grammar errors as you type (giúp bạn đánh dấu các lỗi ngữ pháp khi bạn gõ)
- Frequently confused words (giúp bạn phát hiện các từ thường bị nhầm lẫn)
- Check grammar with spelling (giúp bạn kiểm tra ngữ pháp với chính tả)
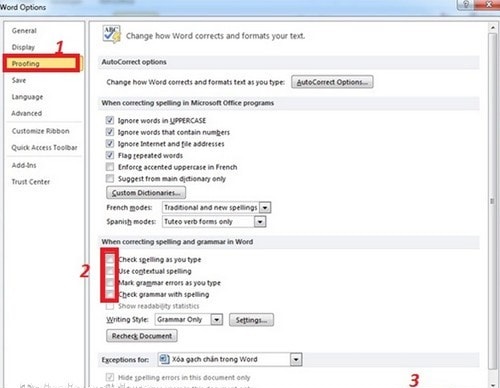
Tắt gạch chân đỏ trong word 2010
Quay trở lại văn bản, bạn cũng sẽ thấy các dấu gạch đỏ bên dưới đã biến mất.
4. Cách bỏ dấu gạch đỏ trong word 2013, cách bỏ dấu gạch đỏ trong word 2016
Cũng tương tự như thực hiện bỏ dấu gạch chân trong word 2010.
Bước 1: Bạn kích chuột vào mục File, chỉ con trỏ chuột và kích chọn vào phần Options.
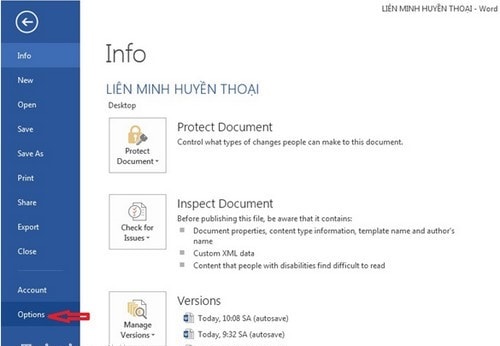
Cách bỏ dấu gạch đỏ trong word 2013
Bước 2: Khi cửa sổ Word Option xuất hiện, bạn nhấp chọn mục Proofing ở dãy menu bên trái.
Trong phần When correcting spelling and grammar in Word, bạn bỏ chọn 4 dấu tích ở 4 phần như hình bên dưới, cuối cùng nhấn OK để kết thúc.
4 ô tích gồm các nội dung sau:
- Check spelling as you type (giúp bạn kiểm tra chính tả khi bạn gõ)
- Mark grammar errors as you type (giúp bạn đánh dấu các lỗi ngữ pháp khi bạn gõ)
- Frequently confused words (giúp bạn phát hiện các từ thường bị nhầm lẫn)
- Check grammar with spelling (giúp bạn kiểm tra ngữ pháp với chính tả)
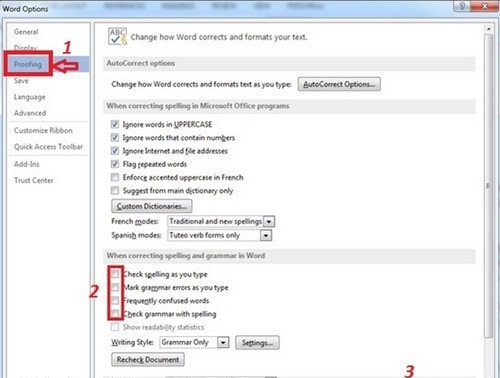
Cách bỏ dấu gạch đỏ trong word 2016
Quay lại văn bản để kiểm tra xem các dấu gạch chân đỏ bên dưới chữ đã bị biến mất hoàn toàn chưa nhé.
Bài viết trên đã hướng dẫn bạn cách bỏ dấu gạch đỏ trong word 2010 2013 2016 2017. Chúc các bạn thực hiện thành công.