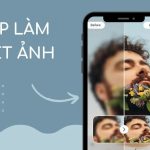Chắc hẳn khi sử dụng máy tính đã có đôi lần bạn gặp phải những lỗi về kết nối Wifi. Bài viết dưới đây sẽ tổng hợp những lỗi máy tính không vào được wifi mà bạn có thể gặp phải và cách khắc phục chúng nhanh nhất.
Tóm tắt nội dung
Nguyên nhân và cách khắc phục lỗi máy tính không vào được wifi
Kiểm tra thiết bị dò tìm Wifi trên Laptop
Đây được xem là một trong những nguyên nhân phổ biến khiến Laptop không thể kết nối Wifi. Chủ yếu do vô tình tắt thiết bị dò tìm Wifi trên Laptop dẫn đến máy tính không thể kết nối mạng Internet.
Giải pháp rất đơn giản, bạn chỉ cần dùng tổ hợp phím tắt để bật thiết bị dò tìm Wifi trở lại.
Thông thường, bạn sẽ dùng tổ hợp phím tắt là Fn + Fx (với x có thể là dãy số từ 1 đến 9 tùy theo hãng Laptop mà bạn đang sử dụng).
- Với dòng Asus hoặc Dell: Fn + F2
- Với dòng máy Lenovo: Fn + F5
- Với dòng máy Acer: Fn + F5
- Với dòng máy Sony Vaio hoặc một số máy khác thì thông thường sẽ có một nút riêng biệt để bật tắt thiết bị dò tìm Wifi của Laptop.
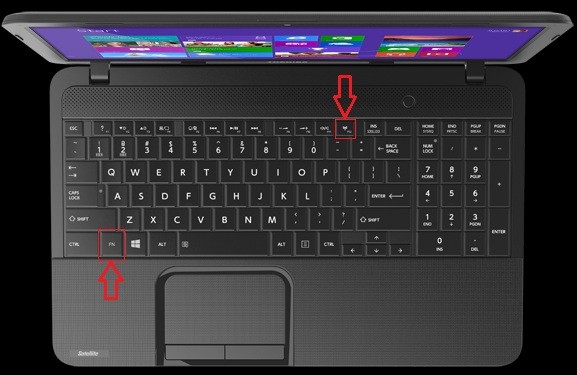
Tại sao máy tính không vào được Wifi
Hoặc sử dụng nút chuyển bật tắt Wifi riêng biệt
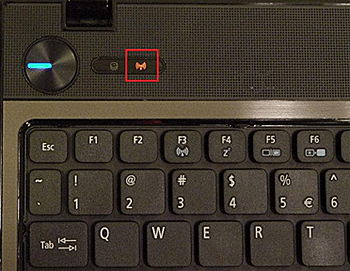
Khởi động lại Router Wifi

Máy tính không vào được mạng Wifi
Vì một số nguyên do nào đó mà xảy ra sự xung đột trong bộ định tuyến không dây khiến máy tính của bạn không thể kết nối Wifi hoặc do thiết bị đã hoạt động trong một thời gian dài. Để xử lý bạn chỉ cần tắt và mở lại Router Wifi hoặc rút nguồn điện rồi cắm trở lại, khi đó thiết bị sẽ tự động sửa các xung đột và máy tính bạn có thể sẽ kết nối Wifi trở lại bình thường.
Khởi động lại máy tính PC, Laptop
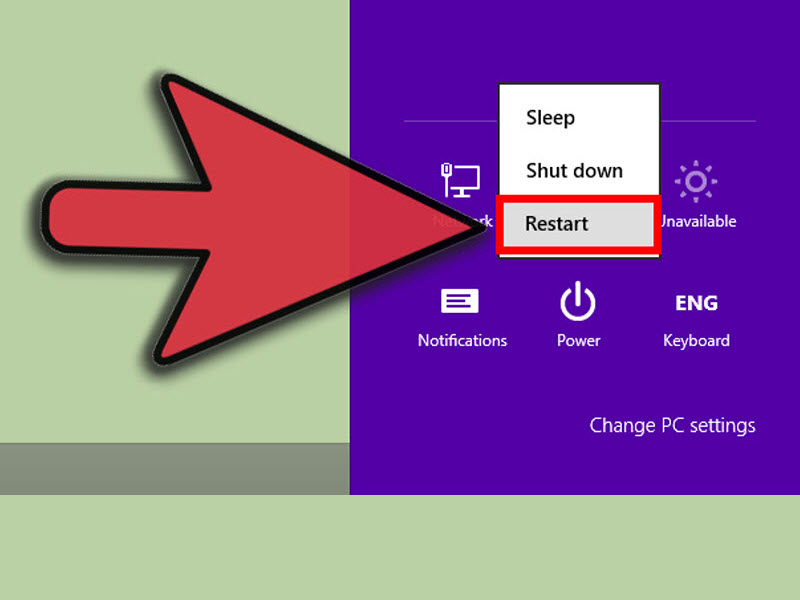
Cách sửa máy tính không bắt được Wifi
Đôi khi lỗi máy tính không vào được wifi nguyên nhân là do chiếc máy tính của bạn. Vì vậy hãy thử khởi động lại máy tính để kết nối Wifi trở lại bình thường.
Thiếu Drivers Wifi trên máy tính, Laptop
Đôi khi bạn sẽ gặp tình trạng máy tính không vào được mạng wifi mỗi khi cài đặt mới lại Windows 7, Windows 8.1 hoặc Windows 10 do máy tính chưa được cập nhật driver wifi. Bạn có thể thực hiện kiểm tra như sau:
Trước tiên, bạn hãy chọn chuột phải vào biểu tượng Computer hoặc This PC >> Chọn vào Manage.

Tại giao diện cửa sổ mới xuất hiện, chọn Device Manager >> Network adapters. Bạn kiểm tra xem có biểu tượng dấu chấm than màu vàng nào không. Nếu có thì Driver Wifi chưa được cài đặt.

Giải pháp bây giờ là bạn chỉ cần tìm driver wifi và cài đặt vào máy tính. Cách tìm Driver Wifi tương đối dễ, bạn chỉ cần sử dụng cú pháp: Tên Laptop + Driver ở Laptop hoặc Tên Mainboard + Driver ở PC. Lỗi này chỉ thường gặp với những máy tính vừa mới cài lại Windows thôi nhé.
Thiết Lập IP Tĩnh Trên Máy Tính
Đôi khi vì có quá nhiều thiết bị hoặc do hệ thống Wifi chồng chéo trong hệ thống mạng của bạn làm cho Wifi không thể nào cấp IP cho máy tính được. Đây cũng là nguyên nhân khá phổ biến mà rất nhiều người gặp phải, vì vậy lựa chọn đặt IP tĩnh là một giải pháp giúp bạn khắc phục tạm thời vấn đề trên. Để cài đặt bạn thực hiện theo các bước sau:
Bước 1: Trước tiên trên giao diện Desktop hãy nhấn chuột phải vào thanh Taskbar chỗ có biểu tượng Network sau đó chọn Open Network and Sharing Center.
Bước 2: Tại đây bạn click vào mạng Wifi đang truy cập để tiến hành đổi địa chỉ IP.
Lưu ý: Tên mạng Wifi của bạn đang dùng là gì thì ở phần Connections nó sẽ hiện ra y như vậy.
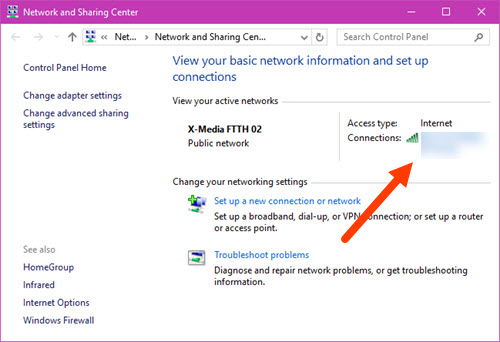
Vì sao máy tính không bắt được Wifi
Bước 3: Trong giao diện của Wifi nhấn vào phần Properties, phần này cho phép bạn tùy chỉnh nhiều thông số hơn liên quan đến mạng.
Bước 4: Tại giao diện Wifi Properties, click vào dòng Internet Protocol Version 4 (IPv4) để thiết lập sâu hơn.
Bước 5: Trong mục này có 2 phần là Đổi IP và đổi DNS, tại mục đổi IP bạn chọn Use the Following IP address và thay đổi các con số là 192.168.1.x ( với x là từ 2 -> 254). Còn trong mục DNS bạn có thể để là 8.8.8.8 và 8.8.4.4 cũng được. Sau khi chỉnh sửa hoàn tất bạn chỉ việc OK để xác nhận lại.
Trên đây là những nguyên nhân và các cách khắc phục các lỗi khiến máy tính không vào được Wifi. Hy vọng bài viết này sẽ hữu ích với vấn đề mà bạn đang gặp phải.