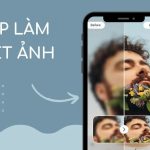Việc tự động cập nhập hệ điều hành Windows là việc diễn ra thường xuyên cập nhập những tính năng mới. Tuy nhiên nó có thể gây các phiền toái cho người dùng như làm máy của bạn hoạt động chậm chạp, lỗi cập nhật… Nếu bạn đang cảm thấy bực mình, hãy thử một số hướng dẫn tắt Window update win 10 cực đơn giản dưới đây nhé.
Mặc dù việc Update trên Win 10 cho phép các thiết bị và vá các lỗ hổng ở phiên bản cũ đem lại các tính năng mới mẻ cho bạn trong quá trình sử dụng. Nhưng đối với các dòng máy cũ, việc update này có thể làm cho máy của bạn gây lỗi không tương thích – đối với Win dùng thử, mang lại nhiều phiền toái cho người sử dụng.
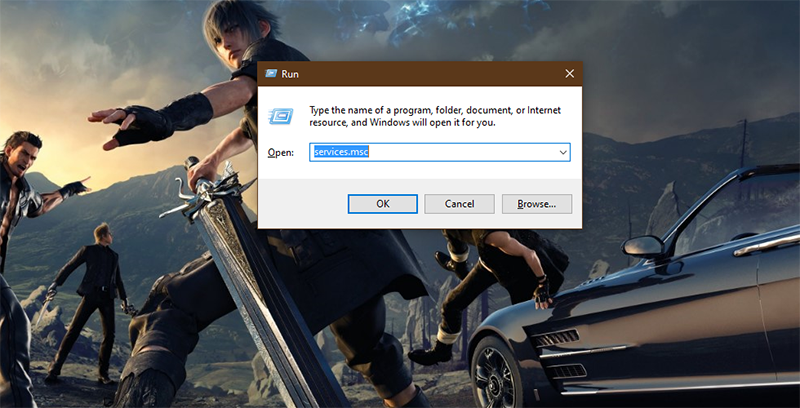
Tắt window update win 10 như thế nào?
Windows Update một cách tự động khi tắt máy tính còn phải chờ Windows cập nhật rất lâu vì là phiên bản máy đời cũ. Nhưng vì hệ điều hành tự thực hiện cải tiến khiến máy của bạn hoạt động chậm chạp, lỗi cập nhật làm ảnh hưởng đến tiến độ công việc. Việc update Windows trên Windows 10 sẽ diễn ra một cách tự động vì nhà phát triển Microsoft tích hợp tùy chọn bật update hoàn toàn. Việc tự động cập nhập hệ điều hành
Thông thường, máy tính luôn luôn tự động update windows, là việc diễn ra thường xuyên trong trường hợp:
- Hiệu suất của máy tính giảm.
- Máy tính phát hiện lỗ hổng và cần update để vá lại.
- Trang bị thêm nhiều tính năng cải tiến mới cho máy tính.
- Update dể cải thiện hiệu suất.
Tại sao phải tắt Windows Update Win 10 tự động?
Windows Update Win 10 tự động có thể phá vỡ các tính năng hiện có đưa ra các vấn đề không tương thích với trình điều khiển và ứng dụng, do các bản cập nhật chứa các lỗi ảnh hưởng đến trải nghiệm của người sử dụng máy tính theo nhiều cách khác nhau.
Cách xử lý là khởi động lại máy tính để sửa máy và tự động update có thể làm gián đoạn quy trình làm việc của người dùng. Bạn sẽ cần phải thực hiện các thao tác thủ công để tắt update Windows 10, và chặn tự động cập nhật trên Windows 10. Nếu như bạn cảm thấy phiên bản Windows cũ phù hợp với nhu cầu cá nhân có thể lựa chọn tắt cập nhật win 10 tự động.
Tóm tắt nội dung
Những cách tắt Window update win 10
Tắt Windows Update bằng services.msc
Đây là cách tắt Windows Update đơn giản nhất. Bạn thực hiện theo các thao tác sau đây:
Bước 1: Nhấn tổ hợp phím Windows + R để mở Run. Tại mục Open, gõ lệnh services.msc và nhấn Enter/OK.
Bước 2: Ở mục Services, hãy kéo xuống dưới cùng để tìm kiếm mục Windows Update > nhấn đúp để mở cửa sổ Properties.
Bước 3: Mở tab General, hãy thực hiện các thao tác như sau:
- Ở mục Service Status nhấn nút Stop
- Ở mục Startup Type, nhấn để hiện ra các tuỳ chọn > chọn Disabled.
Cuối cùng, nhấn OK để lưu. Sau đó tắt và khởi động lại máy tính của bạn để kiểm tra tính năng tự động Update Windows.
Tắt Update Windows 10 bằng Group Policy Editor
Bước 1: Nhấn tổ hợp phím Windows + R >> Cửa sổ lệnh Run (Chạy) hiện ra >> Nhập “gpedit.msc” >> Nhấn Enter.
Bước 2: Chọn Computer Configuration >> Administrative Templates >> Windows Components >> Windows Update.
Bước 3: Click đúp chuột vào Configure Automatic Update.
Bước 4: Chọn Disabled >> Chọn Ok.
Dùng EaseUS Tools M để chặn cập nhật Windows 10
Công cụ miễn phí EaseUS Tools M chặn cập nhật Windows 10 chỉ bằng một cú nhấp chuột cho phép bạn kích hoạt/vô hiệu hóa Windows Update, xóa/kích hoạt write-protection…
Các bước thực hiện như sau:
- Tải về EaseUS Tools M và cài đặt trên máy tính. Nhấn đúp vào file toolsm.exe vừa tải về sau đó nhấn Next và chờ để nhấn Finish
- Tiếp theo, chạy EaseUS Tools M và truy cập vào Windows Update. Nếu Windows Update đang được bật, công cụ sẽ tự động phát hiện trạng thái của dịch vụ Windows Update, nhấp Disable để chặn cập nhật.
- Nhấp chuột phải vào Services và chọn Run as administrator kiểm tra xem EaseUS Tools M có thực sự hoạt động hay không sau đó gõ Services nhấp chuột phải vào Windows Update sau đó chọn Properties.
Tắt Update Windows 10 bằng cách vô hiệu hóa trong service
Services là nơi chứa những dịch vụ ứng dụng, hay chương trình xuyên trong background. Chúng ta cũng có thể tắt Windows update của Window 10 với ứng dụng này.
Bước 1 : Nhấn tổ hợp phím Windows+R để mở hộp thoại RUN, gõ lệnh “services.msc” rồi click OK để mở hộp thoại.
Bước 2 : Trong cửa sổ Services, hãy tìm đến phần Windows Update rồi kích đúp vào đó.
Bước 3: Tại tab Garenal => Mục Startup type => chọn Disables => chọn Apply => chọn OK.
Ngay cả khi bạn Restart máy thì Window Update vẫn bị tắt, quá trình update Window 10 của các bạn đã được vô hiệu hóa vĩnh viễn.
Tắt Update Win 10 theo hướng dẫn từ Microsoft
Ưu điểm nổi bật của cách tắt Update Win 10 theo hướng dẫn từ Microsoft là khá đơn giản, không tốn quá nhiều thời gian thực hiện. Nhà phát hành Windows đã hướng dẫn cách tắt cập nhật Windows cho người dùng. Để thực hiển, bạn làm theo hướng dẫn sau đây:
Bước 1: Sử dụng tổ hợp phím Windows + R, nhập Regedit và nhấn Enter để mở của số Registry. bạn vẫn có thể nhận được các thông báo liên quan đến các tính năng update khi sử dụng PC.
Bước 2: Truy cập vào theo đường dẫn:
HKEY_LOCAL_MACHINE > Software > Policies > Microsoft > Windows > WindowsUpdate > AU
Bước 3: bạn tìm kiếm mục NoAutoUpdate vào thư mục AU đúp vào file để mở Popup Setting lên.
Bước 4: Nhập giá trị 1 vào ô Value date và nhấn OK.
Tắt Update Windows 10 bằng cách thiết lập kết nối Wifi
Ưu điểm nổi bật của tính năng tắt Update Windows 10 bằng cách thiết lập kết nối Wifi sẽ giúp bạn ngăn hệ điều hành tự cập nhật trong 1 thời gian ngắn cho tới khi bạn tự bấm muốn cập nhật Windows 10.
Nếu bạn muốn làm chậm quá trình cập nhật tự động trên Windows 10 có thể sử dụng tính năng Metered Connection.
Còn nhược điểm của cách tắt Update Windows 10 bằng cách thiết lập kết nối Wifi là chỉ được sử dụng với Wifi mới ngừng cập nhật. Đến thời điểm hiện tại Windows 10 chưa thể tùy chỉnh các kết nối thành Metered Connection.
Để sử dụng tắt Update Windows 10 bằng cách thiết lập kết nối Wifi bạn thực hiện các bước sau:
- Bước 1: Mở Start Menu và chọn Settings.
- Bước 2: Cửa số Settings hiện ra, tìm đến phần cài đặt Network & Internet
- Bước 3: Chọn tab Wifi, chọn Manage Known Networks
- Bước 4: bạn chọn mạng Wifi nào đang sử dụng, click chuột trái vào tên Wifi đó. Rồi chọn Properties.
- Bước 5: Click vào Set as metered connection để chuyển button switch thành màu xanh.
Hướng dẫn tắt update Win vĩnh viễn bằng cách bật Metered Connection
Tính năng Metered Connection là 1 cách đơn giản để tắt cập nhật Windows 10. Metered Connection được bật, Windows Update bị vô hiệu hoá và nó cũng tắt cập nhật từ Windows Store. Metered Connection tắt sẽ không tự động tải những bản cập nhật từ Microsoft, hạn chế đồng bộ từ các chương trình khác. Tuy nhiên, tắt update Win vĩnh viễn bằng cách bật Metered Connection chỉ áp dụng với người dùng sử dụng Internet từ Wifi.
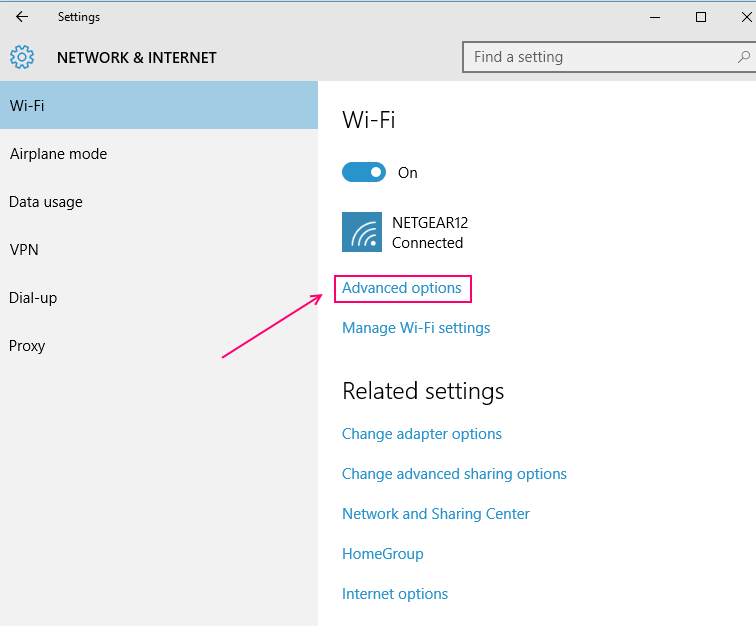
Metered Connection là tính năng giúp hạn chế lưu lượng Internet
Để bật tính năng Metered Connection, bạn thực hiện theo các bước sau:
Bước 1: Mở cửa sổ Windows bằng cách Start -> Settings hoặc nhấn tổ hợp Windows + I và chọn Network & Internet
Bước 2: Chọn biểu tượng Wifi bên trái rồi chọn tên mạng Wifi đang kết nối.
Tại Metered Connection, mục Set as metered connection hãy chuyển công tắc sang On.
Tắt Windows Update trong Settings
Đây là cách tắt Windows Update tạm thời, hoãn cập nhật tối đa 30 ngày. Bước 1: Truy cập Settings > chọn mục Windows Update.
Bước 2: Trong mục Windows Update, hãy nhấn chọn Advanced Options.
Bước 3: Tìm mục Pause updates. Tại mục này, bạn chọn ngày muốn cập nhật Windows 10 bằng trong mục Select Date. Khi quay về giao diện Windows Update bạn sẽ nhận được thông báo bản cập nhật đã hoãn đến ngày vừa chọn.
Phần mềm tắt Update Win 10 vĩnh viễn 2021
Ngoài những thao tác thủ công nói trên, nếu bạn không muốn tự thực hiện ghi nhớ quá nhiều bước có thể sử dụng những phần mềm để giúp bạn tắt cập nhật Win 10 1 cách dễ dàng nhất.
Sử dụng Windows Update Blocker
Windows Update Blocker bạn có thể tắt bật nhanh chóng và dễ dàng. Sử dụng Windows Update Blocker để tắt cập nhật Windows 10 có ưu điểm là sử dụng một cách hoàn toàn miễn phí chỉ cần một vài thao tác là:
Bước 1: Tải phần mềm Windows Update Blocker về máy
Bước 2: Cài đặt phần mềm vào file: Windows Update Blocker.exe
Bước 3: Cửa số phần mềm hiện lên có 2 tùy chọn là:
– Enable Service / Bật dịch vu: Dùng để bật Windows Update
– Disbale Service / Tắt dịch vụ: Dùng để tắt cật nhật Windows
Bước 4: Apply Now để hoàn tất thay đổi
Tắt bằng phần mềm Stopupdate10
Bạn có thể sử với các tính năng của StopUpdates để:
- Chặn thông báo cập nhật gây phiền nhiễu
- Dừng ép buộc Win 7 nâng lên Win 10
- Dễ dàng tắt / bật Window Update
Trên đây là hướng dẫn tắt Window update win 10 cực đơn giản.Chúc bạn sẽ thành công với những thủ thuật máy tính trên để áp dụng mỗi khi cần.