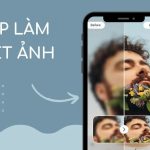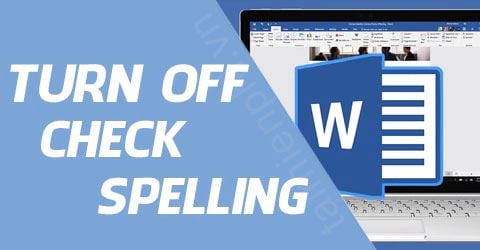Tính năng kiểm tra chính tả spelling là một tính năng khá tuyệt vời mà Microsoft trang bị cho ứng dụng văn phòng Microsoft Office. Tuy nhiên đôi khi nó cũng gây ra nhiều phiền phức khi đọc hay soạn thảo văn bản. Cùng tham khảo cách tắt check spelling trong Word chi tiết nhất.
Kiểm tra chính tả trong Word là tính năng cũng khá quan trọng vì check spelling sẽ giảm thiểu đi tỷ lệ sai sót khi chúng ta viết văn bản. Tuy nhiên tính năng này được đánh giá là chỉ hoạt động tốt tốt với văn bản tiếng ảnh còn với văn bản tiếng Việt thì còn nhiều hạn chế và là một sự phiền toái với hầu hết người sử dụng Word.
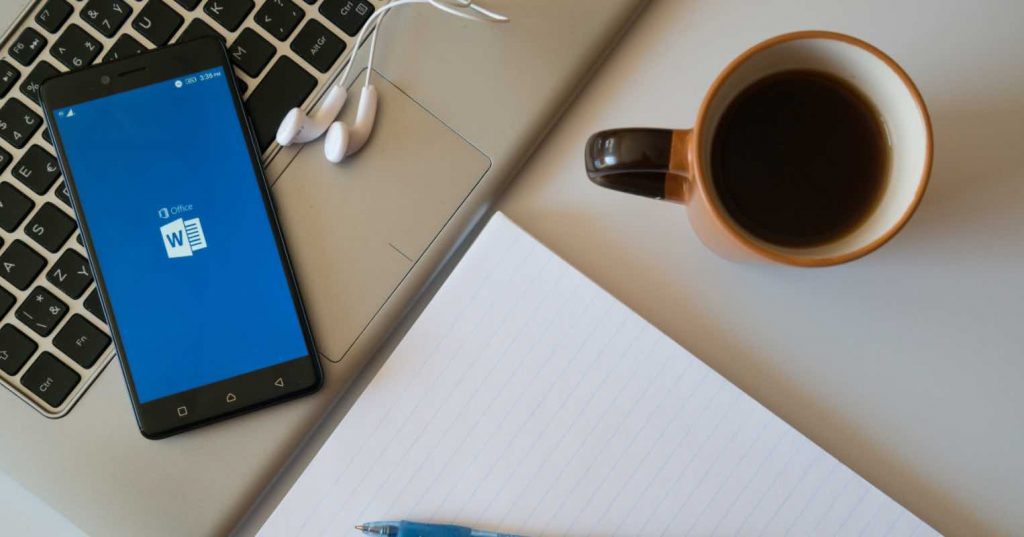
Tắt tính năng Check Spelling trong Word
Khi tính năng kiểm tra chính tả được bật thì tất cả các văn bản chứa trong tập tin Word đều xuất hiện dòng gạch dưới màu đỏ hoặc xanh lá cây gây cảm giác rối mắt và khó chịu. Vì thế người dùng muốn sử dụng tắt tính năng này trong Word để các bạn loại bỏ dòng gạch dưới màu đỏ phía dưới các dòng chữ trong Microsoft Word.
Tính năng Check Spelling trong Word hay kiểm tra chính tả xuất hiện khi chúng ta viết sai chính tả, xuất hiện các gạch răng cưa màu đỏ sai lỗi chính tả và màu xanh là sai lỗi ngữ pháp. Check Spelling sẽ xuất hiện ngay cả khi không có lỗi như vậy rất phiền phức.
Tóm tắt nội dung
Cách tắt check spelling trong Word
Đối với Word 2003
Bước 1: Trên thanh Menu, bạn click vào Tools sau đó chọn Options.
Bước 2: Các bạn chọn vào thẻ Spelling & Grammar.
Tại đây các bạn bỏ check tại các mục
– Check grammar as you type
– Check grammar with spelling
– Check spelling as you type
Hoặc vào các mục:
– Hide grammatical errors in this document
– Hide spelling errors in this document
Cách tắt check spelling trong Word với Word 2007, 2010, 2013, 2016
Bước 1: Trên thanh công cụ Ribbon các bạn chọn File
Bước 2: Tiếp theo chọn Options
Bước 3: Options hiện ra, bạn chọn thẻ Proofing các bạn bỏ check các mục như sau:
– Frequently confused words
– Check spelling as you type
– Check grammar with spelling
– Mark grammar errors as you type
Hoặc có thể không bỏ check các mục trên
– Hide grammar errors this document only
– Hide spelling errors in this document only
Cuối cùng click vào Ok để xác nhận.
Cách tắt kiểm tra chính tả trong Word 2003
Bước 1: Bạn cần mở một file Word bất kỳ. Sau đó chọn Tools >> Options
Bước 2: Tại cửa sổ Options, bạn chọn vào thẻ Spelling & Grammar.
Để loại bỏ tính năng kiểm tra chính tả, bạn hãy bỏ chọn những mục sau >> Chọn OK để lưu lại
- Check grammar as you type
- Check grammar with spelling
- Check spelling as you type
Cách bỏ gạch dưới màu đỏ Word 2007, 2010, 2013
Với các phiên bản từ Word 2007 trở đi thì cách thực hiện bỏ tính năng kiểm tra chính tả trong Word khá giống nhau. Chính vì vậy, Topthuthuat sẽ chỉ thực hiện hướng dẫn ở phiên bản Word 2013.
Bước 1: Mở một file Word bất kỳ trên máy tính của bạn, Chọn vào FILE >> Options.
Bước 2: Giao diện Word Options hiện lên, bạn chọn vào Thẻ Proofing – Đây là chứa bộ công cụ kiểm tra phát hiện lỗi văn bản như lỗi chính tả hay cú pháp văn phạm trong word.
Bước 3: Tiến hành tắt tính năng kiểm tra lỗi chính tả trong Word bằng cách bỏ chọn các ô dưới đây.
Check spelling as you type
Use contextual spelling
Mark grammar errors as you type
Check grammar with spelling
Cuối cùng bạn có thể chọn OK để lưu lại chỉnh sửa.
Dưới đây là cách tắt kiểm tra chính tả trong Word với các phiên bản Word khác nhau. Chỉ cần các bước đơn giản như trên các bạn đã có thể tắt check spelling trong word thành công, các bước xử lý dữ liệu văn bản không còn rối mắt nữa.
Tắt spelling trên words 2010 – 2007 – 2013
Bước 1: Mở văn bản, vào File => chọn Options
Bước 2: Vào Proofing rồi làm 1 trong 2 cách sau:
Cách 1: Bỏ chọn những mục sau:
Check spelling as you type Use contextual spelling Mark grammar errors as you type Check grammar with spelling. Tiếp theo đó, các bạn nhấn OK để hoàn thành.
Tắt kiểm tra chính tả trong Word 2010
Bạn cũng có thể ẩn các dấu gạch xanh đỏ của bằng cách chọn theo 2 ô sau:
Hide spelling errors in this document only Hide grammar errors this document only. Tiếp đó nhấn OK là xong. Với Word 2007 và 2013, thao tác tương tự như với Word 2010.
Bỏ chức năng sửa chính tả Word 2016
Bước 1: Chọn mục File trên thanh công cụ Ribbon => chọn Options
Bước 2: Hộp thoại Options hiện ra, chọn thẻ Proofing và bỏ tick ở các mục sau: Check spelling
Bỏ chức năng sửa chính tả Word 2019
Bước 1: Mở file Word của bạn =>vào tab File => chọn Options
Bước 2: Giao diện Word Options sẽ hiện ra,khi đó bạn chọn Proofing rồi bỏ tick 2 mục:
- Check spelling as you type Check grammar with spelling
- Hide spelling errors in this document only
- Hide grammar errors this document only Chọn OK để lưu lại
Ở bất kì phiên bản Word nào từ Word 2003, 2007, 2010, 2013 Word 2016 -2020 đều thấy những phần gạch chân đỏ phần rối mắt này chính là chức năng kiểm tra chính tả và ngữ pháp của Word. Chức năng kiểm tra chính tả và ngữ pháp của Word ược mặc định kích hoạt bất kì lúc nào khi khởi động Word. Nhiều người cũng tìm cách để tắt chức năng kiểm tra chính tả. Hy vọng bài viết về
Như vậy thông qua bài viết này bạn đã biết được cách sửa lỗi chính tả bị gạch đỏ khi sử dụng trình soạn thảo Word để làm việc rồi phải không? Hy vọng bài viết này sẽ hữu ích với bạn và nếu như có câu hỏi hoặc góp ý nào khác liên quan đến bài viết thì đừng quên để lại lời bình của bạn trong phần bình luận dưới đây.